Çoğu kullanıcının korkulu rüyası BIOS hakkında bilmeniz gerekenler... Hepsi burada...
Her bilgisayarda bulunan ve genel olarak kullanıcıların pek de müdahelede bulunmadığı BIOS, sistem için çok önemli fonksiyonları içerisinde barındırır.
Pek çok önemli işlevin yer aldığı BIOS ile örneğin sistem başlangıç ayarlarını yapabilir ve sisteminizle ilgili daha detaylı bilgilere yine BIOS altında ulaşabilirsiniz.
Ancak BIOS'un bilinmeyen pek çok yönü de bulunmaktadır. Bu nedenle bu yazımızda BIOS'la yapabileceklerinizi masaya yatıracağız.
Pek çok önemli işlevin yer aldığı BIOS ile örneğin sistem başlangıç ayarlarını yapabilir ve sisteminizle ilgili daha detaylı bilgilere yine BIOS altında ulaşabilirsiniz.
Ancak BIOS'un bilinmeyen pek çok yönü de bulunmaktadır. Bu nedenle bu yazımızda BIOS'la yapabileceklerinizi masaya yatıracağız.
BIOS'unuzla tanışın
BIOS'a girdikten sonra ise ilk olarak sizi BIOS'un ana menüsü karşılar. Bu bölümde genellikle bazı önemli ayarlar yer almaktadır. Main, Advanced, Power, Boot ve Exit genel olarak BIOS'un alt menüleri olarak dikkat çeker.
Gün ve saat
Gerekmedikçe bu ayarı ellemenize lüzum yok; zira BIOS saati kendi halinde de normal bir şekilde çalışır ve BIOS pili tükenene kadar BIOS gün ve saati çalışmaya devam eder. Bu saatin veya günün bozulması durumunda ise ilk akla gelecek nokta BIOS pilinin bitmiş olma ihtimalidir.
Disket sürücü
BIOS altında disket sürücü bölümünü de ana menüde kolayca görebilirsiniz. Bilgisayarınızın hala bir disket sürücüsü varsa ancak kullanmıyorsanız, disket sürücünüzü "disable" yani "pasif" konuma getirerek bilgisayarınızın başlangıç hızını arttırabilirsiniz.
IDE/SATA kanalları
BIOS altında IDE ve SATA sürücülerini gösteren bir seçenekle karşılaşabilirsiniz. Burada bulunan sürücüler, bilgisayarınıza bağlı olan IDE ve SATA destekli diskleri betimler. Yeni bir diski bilgisayarınıza taktığınızda burada diskinizin sorunsuz bir şekilde çalışıp çalışmadığını hemen anlayabilirsiniz. Eğer bu bölümde görünen bir disk sürücü bulunmuyorsa, diskinizi gerektiği gibi anakarta bağladığınıza emin olmalısınız.
SATA ayarları
SATA ayarlarına girildiğinde RAID seçeneğiyle karşılaşacaksınız. Eğer birden fazla diski bilgisayarınıza bağladıysanız, RAID ayarlarına göz atabilirsiniz. Bazı kullanıcılar ACHI ayarını aktive ederek sabit disklerini hızlandırdığı iddiasındadır. Ancak bu ayarın ellenmesi halinde bilgisayarınız kendini başlatamayabilir ve bu konuda sıkıntı yaşayabilirsiniz. Bu nedenle AHCI fonksiyonuna gerekmedikçe dokunmamanızda fayda var.
IDE Detect Timeout

Bazı anakartlar bilgisayarınızı o kadar hızlı boot (başlatmak) eder ki, sabit diskler bile bu hıza yetişemez. Bu tip bir problemle uğraşmamak için ise IDE Detect Timeout olarak da bilinen bu sürecin aşılması gerekir. Bu nedenle eğer sabit diskiniz tanımlanmadan bilgisayarınız açılmaya çalışıyorsa bu bölümdeki değeri yüksek tutabilirsiniz.
Sürücüleri gerektiği gibi yüklemek
BIOS'u pek kullanmayan ancak pek çok kullanıcının yakından tanıdığı bir fonksiyon vardır. Boot sekmesi altında bilgisayarınıza girerek sürücülerin boot sıralamasını görebilirsiniz. Sabit diskinizi bu boot sırasının bir numarasına, diğer sürücüleri de kafanıza göre bu sıraya dahil edebilirsiniz. Ancak bu noktada önemli bir hatırlatma yapmak gerekiyor: Eğer Windows diskini optik sürücünüze koyduysanız ve Windows CD/DVD'sini bilgisayarın açılışında boot etmek istiyorsanız, sabit diski ikinci sıraya düşürüp optik sürücünüzü bu listede ilk sıraya yerleştirmeniz gerekiyor.
Tam ekran logo
Bilgisayarınız açılırken tam ekran logoyla karşılaşırsınız. Bu genellikle bilgisayarınızın veya anakartınızın logosunu içerir. İlgili ayarı pasifize ettiğinizde artık bu logoyla da karşılaşmak durumunda kalmayacaksınız.
Sürücüleri gerektiği gibi yüklemek
BIOS'u pek kullanmayan ancak pek çok kullanıcının yakından tanıdığı bir fonksiyon vardır. Boot sekmesi altında bilgisayarınıza girerek sürücülerin boot sıralamasını görebilirsiniz. Sabit diskinizi bu boot sırasının bir numarasına, diğer sürücüleri de kafanıza göre bu sıraya dahil edebilirsiniz. Ancak bu noktada önemli bir hatırlatma yapmak gerekiyor: Eğer Windows diskini optik sürücünüze koyduysanız ve Windows CD/DVD'sini bilgisayarın açılışında boot etmek istiyorsanız, sabit diski ikinci sıraya düşürüp optik sürücünüzü bu listede ilk sıraya yerleştirmeniz gerekiyor.
Tam ekran logo
Bilgisayarınız açılırken tam ekran logoyla karşılaşırsınız. Bu genellikle bilgisayarınızın veya anakartınızın logosunu içerir. İlgili ayarı pasifize ettiğinizde artık bu logoyla da karşılaşmak durumunda kalmayacaksınız.
Sistem bilgisi
DEL mesajını kaldırma
Bilgisayarınız açılırken karşınıza gelen "DEL butonuna basın" veya benzeri ibareyi isteğe bağlı olarak kaldırma şansına sahipsiniz. DEL ibaresini ortadan kaldırdığınızda özellikle çocuklarınbilgisayar kullanması dahilinde BIOS'a girmesinin önüne geçebilirsiniz.
Sistem bilgisi
Sistem bilgisi altında CPU tipi, CPU hızı, RAM miktarı ve BIOS sürümü gibi önemli bilgilere ulaşabilirsiniz. Eğer BIOS sürümünüz eskide kaldıysa, BIOS sürümü altında bunu rahatlıkla görebilirsiniz. Böylece BIOS'unuzu güncelleyebilir ve yeni donanımlara karşı bilgisayarınız daha uyumlu bir şekilde çalışabilir.
Suspend mode
ACPI Suspend Type olarak da bilinen bu fonksiyon, bilgisayarınızın uyku modunun (Sleep Mode) nasıl çalıştığına karar verir. İlgili ayarı S3 olarak belirlendiğinde tüm sürücüler kapalı konuma gelir; bu da bilgisayarınızın daha az enerji kullandığı anlamına gelir. Eğer bilgisayarınız uyandıktan sonra problem yaşıyorsanız ve sürücü güncelleştirmeleri de bu sorunu çözmüyorsa, S1 Suspend Mode'u tercih edebilirsiniz. Bu ayar, daha fazla sürücünün uyanık kalmasını sağlar.
PS/2 klavye ile PC'yi uyandırma
Eğer eski tip bir klavyeye sahipseniz (PS/2 gibi), klavyenizin herhangi bir butonuna tıklayarak bilgisayarınızı hemen açabilirsiniz.
Wake-On-LAN
Bu ayar sayesinde bilgisayarınız herhangi bir ağ aktivitesi tespit ettiğinizde otomatik olarak uyanır. Bu bölüm altında gerekli ayarların yapılması durumunda bilgisayarınızıinternet üzerinden bile başlatabilirsiniz. LogMeIn tipi bir programı kullanarak uzaktan dosyalarınıza erişebilir, bilgisayarınızı bu şekilde evde değilken de kontrol edebilirsiniz.
Bilgisayarınız açılırken karşınıza gelen "DEL butonuna basın" veya benzeri ibareyi isteğe bağlı olarak kaldırma şansına sahipsiniz. DEL ibaresini ortadan kaldırdığınızda özellikle çocukların
Sistem bilgisi
Sistem bilgisi altında CPU tipi, CPU hızı, RAM miktarı ve BIOS sürümü gibi önemli bilgilere ulaşabilirsiniz. Eğer BIOS sürümünüz eskide kaldıysa, BIOS sürümü altında bunu rahatlıkla görebilirsiniz. Böylece BIOS'unuzu güncelleyebilir ve yeni donanımlara karşı bilgisayarınız daha uyumlu bir şekilde çalışabilir.
Suspend mode
ACPI Suspend Type olarak da bilinen bu fonksiyon, bilgisayarınızın uyku modunun (Sleep Mode) nasıl çalıştığına karar verir. İlgili ayarı S3 olarak belirlendiğinde tüm sürücüler kapalı konuma gelir; bu da bilgisayarınızın daha az enerji kullandığı anlamına gelir. Eğer bilgisayarınız uyandıktan sonra problem yaşıyorsanız ve sürücü güncelleştirmeleri de bu sorunu çözmüyorsa, S1 Suspend Mode'u tercih edebilirsiniz. Bu ayar, daha fazla sürücünün uyanık kalmasını sağlar.
PS/2 klavye ile PC'yi uyandırma
Eğer eski tip bir klavyeye sahipseniz (PS/2 gibi), klavyenizin herhangi bir butonuna tıklayarak bilgisayarınızı hemen açabilirsiniz.
Wake-On-LAN
Bu ayar sayesinde bilgisayarınız herhangi bir ağ aktivitesi tespit ettiğinizde otomatik olarak uyanır. Bu bölüm altında gerekli ayarların yapılması durumunda bilgisayarınızı
PC Health Status
PC'nizin adeta sağlık durumunu gösteren PC Health Status altında bilgisayarınızın genel olarak sıcaklığını, voltaj değerlerini ve fan hızlarını görebilirsiniz.
Voltage monitor
Bilgisayarınızı, CPU'nuzu, hafızanızı ve diğer önemli donanım bileşenlerinin voltaj değerlerini gösterir.
Temperature monitor
Sıcaklık değeri donanımlarınız için son derece önemlidir. Özellikle işlemciniz söz konusuysa, CPU sıcaklığını yakından takip etmenizde fayda vardır. İşlemci modellerine göre çeşitlilik göstermekle birlikte her işlemcinin belirli bir sıcaklığın üzerine çıkmaması gerekir. Aksi taktirde işlemcinizin aşırı ısınması bilgisayarınızın normal bir şekilde çalışamamasına neden olur.
Fan speed monitor
Bu ayar altında fan hızınızı takip edebilirsiniz.
Voltage monitor
Bilgisayarınızı, CPU'nuzu, hafızanızı ve diğer önemli donanım bileşenlerinin voltaj değerlerini gösterir.
Temperature monitor
Sıcaklık değeri donanımlarınız için son derece önemlidir. Özellikle işlemciniz söz konusuysa, CPU sıcaklığını yakından takip etmenizde fayda vardır. İşlemci modellerine göre çeşitlilik göstermekle birlikte her işlemcinin belirli bir sıcaklığın üzerine çıkmaması gerekir. Aksi taktirde işlemcinizin aşırı ısınması bilgisayarınızın normal bir şekilde çalışamamasına neden olur.
Fan speed monitor
Bu ayar altında fan hızınızı takip edebilirsiniz.
Intel SpeedStep
Integrated Peripherals
Bu ayar altında anakarta bağlı olan tüm sürücülerinizi listeleyebilir (firewire, network portları, ses gibi) ve bu sürücüleri dilediğiniz gibi pasifize edebilirsiniz. Böylece kullanılmayan sürücüleri pasif konuma getirebilir ve donanım çakışmalarının önüne geçebilirsiniz.
Bunun dışında CPU ve RAM hızınızı da overclock denilen yöntemle arttırabilmeniz mümkün. Ancak CPU'nuzun hızını fazla arttırmaya çalıştığında işlemci sıcaklığınız da artacağından işlemcinizle başınız ciddi bir şekilde derde girebilir.
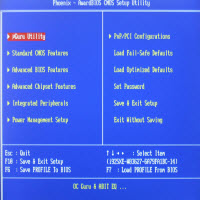
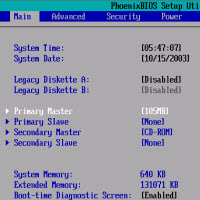
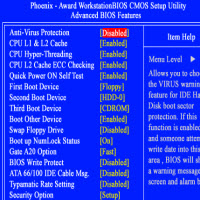
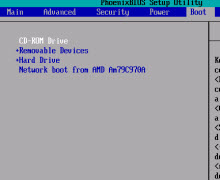
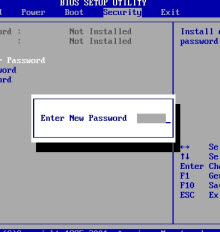
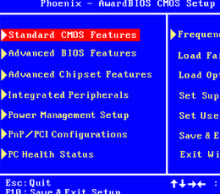
Hiç yorum yok :
Yorum Gönder